0
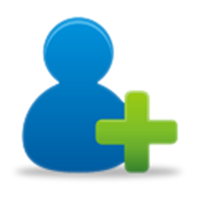 You might have heard the release of new version of Windows operating system i.e., Windows 8 but its a beta release. There is a lot of change in the newer Windows 8 operating system compared to the older Windows 7 operating system. Therefore some of the new features in Windows 8 operating system have been leaked out. So, developers are working hard on to tweak those new features and in Windows 7 and helping users to experience the newer version of Windows 8 in old Windows 7 operating system. Recently a new feature of inserting or enabling of an image on taskbar in Windows 8 has been leaked.
You might have heard the release of new version of Windows operating system i.e., Windows 8 but its a beta release. There is a lot of change in the newer Windows 8 operating system compared to the older Windows 7 operating system. Therefore some of the new features in Windows 8 operating system have been leaked out. So, developers are working hard on to tweak those new features and in Windows 7 and helping users to experience the newer version of Windows 8 in old Windows 7 operating system. Recently a new feature of inserting or enabling of an image on taskbar in Windows 8 has been leaked.
The developers already worked on that new feature and created a new software named "Taskbar Usertile" which on installing in Windows 7 gives you the experience of using Windows 8. That feature in Windows 8 is awesome and gives a new look to user interface and enhances the experience of users. You can choose any picture which you like to insert over there. The installed software taskbar usertile automatically resizes the picture to the required dimension of your taskbar and will add the image to your taskbar and it also acts like a shortcut to your control panel. If you click on your inserted image it will pop up the list containing links to My Settings, My Look, Switch user, Log off, Lock PC. It is like Administrator picture which you can experience the same in Windows 7 when you click on start. There is also an awesome feature in Windows 7 of capturing desktop screenshot. I don't know whether this feature supports other operating systems like Windows Vista, Windows XP, Windows 2008, Windows 2000, Windows ME and Windows 98 because I have only Windows 7 installed in my computer and I haven't tested this software on other operating systems. You can also install permanently delete option on right click in Windows 7 and Windows 8 using this software. This is how your taskbar will look after adding image.
Steps to insert image in Windows 7 taskbar:
1. Download the taskbar usertile software from the download link and it is in .rar file and extract it any of the folder you want.
2. Now you can enable the feature of adding an image onto the taskbar in Windows 7 as it is an default option in Windows 8.
3. Demerit of using this software is every time you must run the setup file whenever you switch on your computer after shutting down once.
4. After extracting it to the "Taskbar usertile" folder, run the usertile.exe file in "Run as Administrator" mode. To run the file in administrator mode right click on the file and run the file as "Run as administrator".
5. You have done it. Now you can observe my picture [image] displaying in your taskbar. To change it to your favorite picture instead of my picture you need to do simple tweak.
6. Copy the image you need to add on to your taskbar and paste it in the "resources" folder which is in the 'Taskbar usertile' folder.
7. After copying the image in the resources folder you need to edit the config file. To edit the config file click on it or open it in notepad "AvatarPath = Resources/Arpi.jpg" to "AvatarPath = Resources/your-copied-image-name.jpg" and save the config file.
8. After saving the config file you need to click on your taskbar image and right click on it and click on close. Now again run the Usertile.exe file in the administrator mode and now you can see the changes.
That's it! Enjoy guys more tweaks are coming soon as the developers find a new thing in the Windows 8 operating system.
 Tags:
Windows 7,
Windows 8
Tags:
Windows 7,
Windows 8

How to add an image on taskbar as in Windows 8 OS
Posted by
Anonymous on 1/23/2012
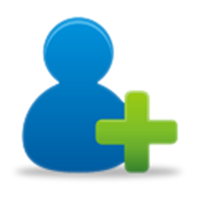 You might have heard the release of new version of Windows operating system i.e., Windows 8 but its a beta release. There is a lot of change in the newer Windows 8 operating system compared to the older Windows 7 operating system. Therefore some of the new features in Windows 8 operating system have been leaked out. So, developers are working hard on to tweak those new features and in Windows 7 and helping users to experience the newer version of Windows 8 in old Windows 7 operating system. Recently a new feature of inserting or enabling of an image on taskbar in Windows 8 has been leaked.
You might have heard the release of new version of Windows operating system i.e., Windows 8 but its a beta release. There is a lot of change in the newer Windows 8 operating system compared to the older Windows 7 operating system. Therefore some of the new features in Windows 8 operating system have been leaked out. So, developers are working hard on to tweak those new features and in Windows 7 and helping users to experience the newer version of Windows 8 in old Windows 7 operating system. Recently a new feature of inserting or enabling of an image on taskbar in Windows 8 has been leaked.The developers already worked on that new feature and created a new software named "Taskbar Usertile" which on installing in Windows 7 gives you the experience of using Windows 8. That feature in Windows 8 is awesome and gives a new look to user interface and enhances the experience of users. You can choose any picture which you like to insert over there. The installed software taskbar usertile automatically resizes the picture to the required dimension of your taskbar and will add the image to your taskbar and it also acts like a shortcut to your control panel. If you click on your inserted image it will pop up the list containing links to My Settings, My Look, Switch user, Log off, Lock PC. It is like Administrator picture which you can experience the same in Windows 7 when you click on start. There is also an awesome feature in Windows 7 of capturing desktop screenshot. I don't know whether this feature supports other operating systems like Windows Vista, Windows XP, Windows 2008, Windows 2000, Windows ME and Windows 98 because I have only Windows 7 installed in my computer and I haven't tested this software on other operating systems. You can also install permanently delete option on right click in Windows 7 and Windows 8 using this software. This is how your taskbar will look after adding image.
Steps to insert image in Windows 7 taskbar:
1. Download the taskbar usertile software from the download link and it is in .rar file and extract it any of the folder you want.
2. Now you can enable the feature of adding an image onto the taskbar in Windows 7 as it is an default option in Windows 8.
3. Demerit of using this software is every time you must run the setup file whenever you switch on your computer after shutting down once.
4. After extracting it to the "Taskbar usertile" folder, run the usertile.exe file in "Run as Administrator" mode. To run the file in administrator mode right click on the file and run the file as "Run as administrator".
5. You have done it. Now you can observe my picture [image] displaying in your taskbar. To change it to your favorite picture instead of my picture you need to do simple tweak.
6. Copy the image you need to add on to your taskbar and paste it in the "resources" folder which is in the 'Taskbar usertile' folder.
7. After copying the image in the resources folder you need to edit the config file. To edit the config file click on it or open it in notepad "AvatarPath = Resources/Arpi.jpg" to "AvatarPath = Resources/your-copied-image-name.jpg" and save the config file.
8. After saving the config file you need to click on your taskbar image and right click on it and click on close. Now again run the Usertile.exe file in the administrator mode and now you can see the changes.
That's it! Enjoy guys more tweaks are coming soon as the developers find a new thing in the Windows 8 operating system.
Subscribe To Get FREE Tutorials!
Subscribe to:
Post Comments (Atom)


Share your views...
0 Respones to "How to add an image on taskbar as in Windows 8 OS"
Post a Comment