Recently my friend installed a software i.e. Babylon Dictionary on his computer. And later on, while accessing Internet with his Chrome and Firefox browser, his default Search Engines were changed. As such, he was facing problems with this new Default Search Engine as it was very irritating and useless for him. However, it's been a common thing with many of us. As most Softwares change our default Search Engine. However, Google Chrome and Mozilla Firefox have the option to fix this and revert back to different Search Engine.
Also Read: Trick to Make Firefox look like Google Chrome
Read me : How to Use Multiple Home Pages in Google Chrome
Also Read: Trick to Make Firefox look like Google Chrome
Read me : How to Use Multiple Home Pages in Google Chrome
How to Change Default Search Engine in Google Chrome:-
We all mainly open a new tab to search the term we want to search on our default Search Engine set on our browser (which is mainly Google). just follow the below steps to change default Search Engine in Google Chrome.
- Make a Right Click on your Address Bar and Select the Option Edit Search Engines.
- Select the Search Engines from the list which is displayed in front of you and Click Make Default.
And the Search Engine you Selected will be your default Search Engine. Now you can open any new tab and type in the address bar, the term you would like to Search.
How To Change Default Search Engine In Mozilla Firefox:-
Well, the case in Mozilla Firefox is more Rigid then in Chrome. Well, I would be sharing my personal Experience. I installed Ashampoo Internet Accelerator in my Computer. And whenever I opened Mozilla Browser, Conduit.com opened. Even when I opened any new tab in Firefox browser, Conduit.com automatically opened whereas I did not wanted so. Whereas I wanted to open Google or any other useful Search Engine of my Choice.
- Firstly Open your Mozilla Firefox browser.
- Then type about:config in the address Bar of your Firefox Browser.
- It will give you a warning. Just ignore it and click on I will be careful, I promise.
- Now Type Keyword.URL in the Filter Box. The result will appear. Right click on Keyword.URL and click on Modify button.
- Here, it will ask you to Input the String Value i.e. the search Engine you would like to set as default.
For Google: http://www.google.com/search?ie=UTF-8&oe=utf-8&q=
For Bing: http://www.bing.com/results.aspx?q=
For Yahoo: http://search.yahoo.com/search?p=
- Enter any of the URL from the above and Click on OK. Here I would use Google as I use it more frequently.
So, that is it. Now you need to restart Firefox browser and you will notice that you are welcomed with Google an it's now your default Search Engine.
So guys, this is the end of a very helpful post for Computer & Internet Geeks.
Hope you liked it and found it informative.
Do Share your views via comments on "How to Change Default Search Engine in Chrome and Firefox"!!!




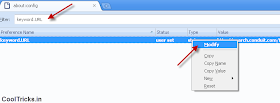

Awesome tutorial..
ReplyDeleteThanks for share dude.
@Jafar @ Trace Tricks :Thanks buddy for commenting here and appreciating this post.
ReplyDeleteKeep Visiting.
Thanks for the great information about search engineer I know this can be a big help to me.
ReplyDeleteWow, so nice & very useful trick i like your post. Thanks for sharing good post.
ReplyDelete@Praveen Kumar :My pleasure, buddy.
ReplyDeleteGlad to know that my posts help you.
Thanks for sharing your thoughts here.
@MM Enterprises :Thanks for appreciating and sharing your views here.
ReplyDeleteKeep Visiting.
thanks for sharing it...my engine was changed to yahoo...now back to google ;)
ReplyDelete